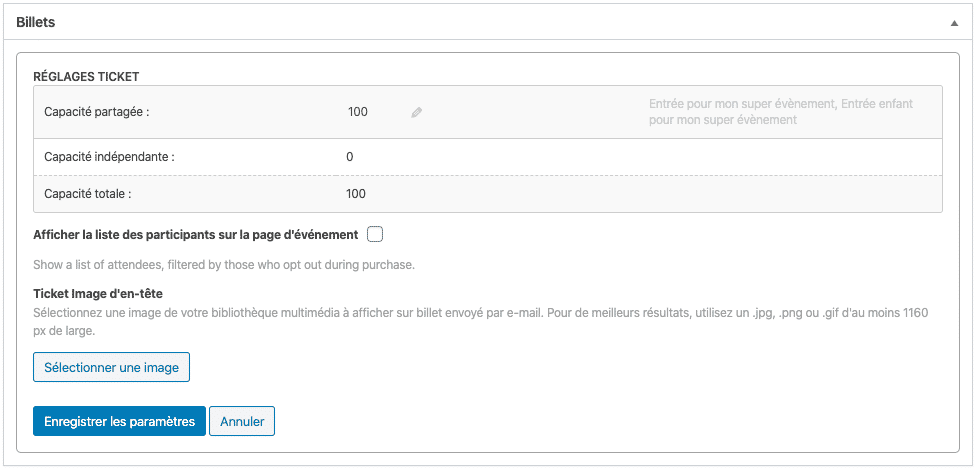L’article est divisé en deux parties principales :
- Configuration des billets de base – création de tickets/billets de base avec une capacité spécifique ou illimitée
- Capacité partagée – création de deux billets/tickets ou plus qui ont une capacité partagée pour un même événement
Configuration de billets de base
Lors de l’édition d’un évènement, vous trouverez la zone de Billets dans le bas de la page.

Pour cet exemple, nous allons créer un billet de base avec une capacité propre à celui-ci.
Afin de faire un ticket achetable, nous cliquons sur + Nouveau billet. Si vous souhaitez collecter des réservations des participants sans vendre de billets, vous pouvez cliquer sur + Nouveau RSVP à la place. Dans le cas des réservations, voici l’article qui vous aidera à les configurer.
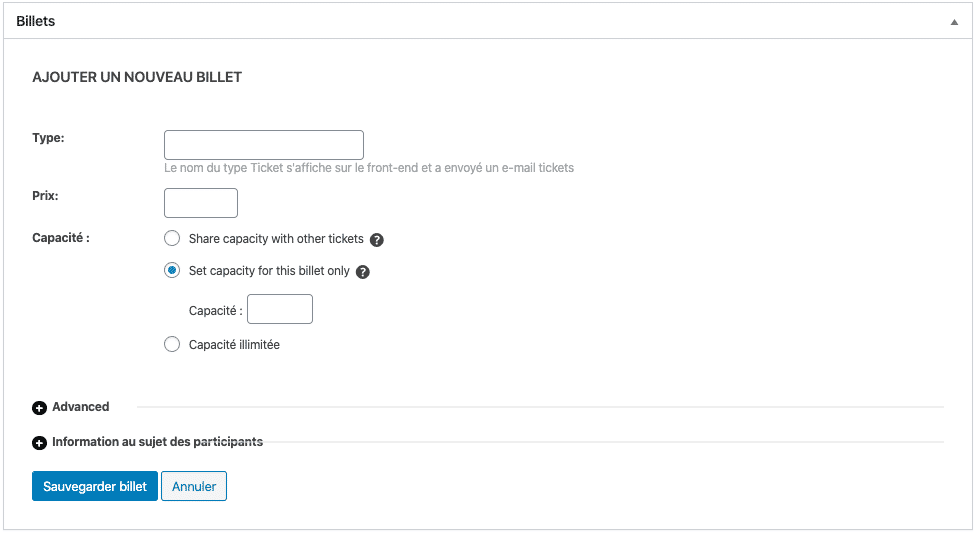
- Type : vous permet de définir un nom unique pour le type de ticket – qui peut être quelque chose comme Standard, Adulte, Concession, etc.
- Le prix : contrôle le prix de chaque billet. Si les billets ne sont pas vendus – mais que vous les offrez gratuitement – vous pouvez laisser ce champ vide ou le mettre à 0.
- La capacité : est le nombre de billets disponibles: si vous laissez ce champ vide, il est supposé qu’il n’y a pas de limite et que les clients peuvent en acheter autant qu’ils le souhaitent. Si vous avez un nombre limité de places pour votre événement, assurez-vous de le régler en conséquence.
Cliquez sur Avancé pour afficher les champs supplémentaires suivants.
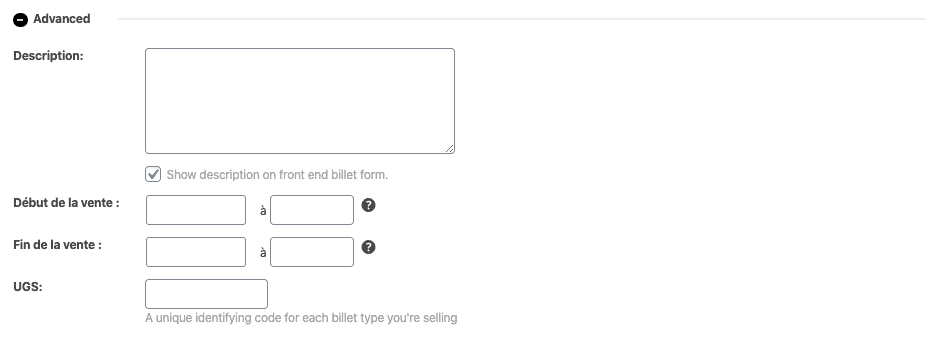
Avancée:
- La description des billets est facultative, mais c’est un bon espace pour ajouter des informations qui pourraient intéresser les clients, telles que vestes imperméables requises ou déconseillé aux enfants. Vous pouvez choisir d’afficher ou non la description dans le formulaire de réservation.
- La mise en vente dicte quand les billets sont disponibles à la vente. Par défaut, les ventes commenceront lorsque vous publierez l’événement ou le ticket.
- La vente finale vous permet de définir une date après laquelle les billets ne seront plus être disponibles à l’achat. La valeur par défaut est d’arrêter les ventes lorsque l’événement lui-même démarre.
- UGS vous permet de définir un code unique pour aider à identifier les billets. Il s’agit d’un autre champ facultatif qui est particulièrement utile aux commerçants disposant d’un système d’unités de stockage existant.
Par défaut, le nom et les coordonnées de la personne achetant les billets sont collectés lors du processus d’achat. Si vous souhaitez collecter des informations supplémentaires, veillez nous en faire la demande.
Dès que vous êtes prêt, cliquez simplement sur Enregistrer / Mettre à jour le ticket et vous avez terminé… et n’ayez crainte, si vous faites une erreur, vous pouvez la corriger en cliquant sur le lien d’édition (icône de crayon) plus tard:
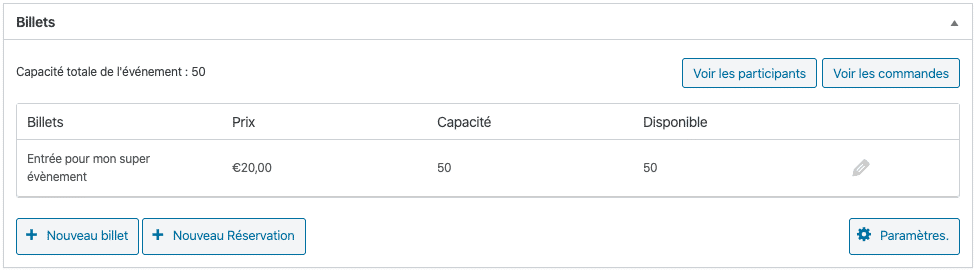
Capacité partagée et paramètres de ticket
La fonction de capacité partagée vous permet de vendre plusieurs billets qui proviennent tous d’un même stock. Par exemple, supposons que vous ayez un lieu avec une capacité de 100 places et que vous vendiez trois billets à prix différent pour les enfants, les adultes et les personnes âgées. Vous pouvez alors définir une capacité partagée de 100 pour l’événement. Vos participants peuvent ainsi choisir d’acheter un ou plusieurs des trois types de billets proposés. Lorsque le total des billets vendus atteindra 100, tout type de places confondus, la vente des billets ne sera plus disponible.
Lorsque vous cliquez sur + Nouveau ticket, les nouveaux champs de ticket s’affichent. En plus des options de base décrites dans la section ci-dessus, vous verrez les options de capacité .
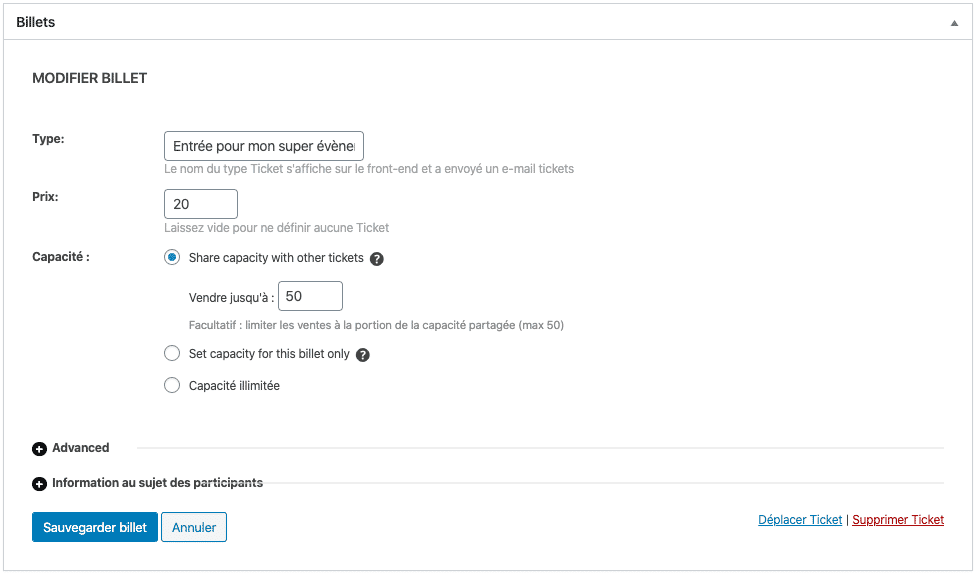
Si vous souhaitez que votre billet partage la capacité de votre événement, mais également lui imposer une limite de vente (par exemple, si vous souhaitez autoriser jusqu’à 50 enfants à votre événement sur votre capacité partagée de 100 participants), vous pouvez vendre jusqu’à un certain nombre de billets .
Une fois que vous avez configuré votre ticket, appuyez sur le bouton Enregistrer le ticket et tout est prêt. À mesure que vos billets commencent à se vendre, le stock partagé diminuera.
Modifier la capacité partagée
Pour activer la capacité partagée pour votre événement, cliquez sur le bouton Paramètres dans la zone de méta des billets. Un champ apparaîtra pour Shared Capacity . Modifiez ce nombre en fonction de la capacité de votre événement. Dans l’exemple décrit ci-dessus, ce nombre serait 100.